In Part 1 of my Doctopus Blog Series, you read a basic overview and my own review of the Google Extension tool called Doctopus. To sum it up: IT'S MAGICAL (for a more detailed overview and explanation of the tool, see Part 1! :)
This post, the 2nd in my series of 3, will go over step-by-step instructions on how to set up the Doctopus extension before introducing and using it with your students! Let's get started...
How to Setup Doctopus:
- In your Google Drive, open a new Google Sheet (click NEW--> click Google Sheets)
- In your top toolbar, click the Add-ons dropdown menu and select Get add-ons...
- Either search for or scroll down to find the Doctopus extension. Hover your mouse over it, and click +FREE to add it to your extensions.
- Next, a pop-up will appear asking you for permission to access/manage all sorts of things from your Drive. Click ALLOW.
- Sometimes I get weary about allowing external apps/extensions to access my information and files, so I understand if you are thinking that's quite the list of permission requests! But, trust me, I PROMISE this app is well worth it, and there's truly no funny business or bad intentions in their request to access parts of your Drive. They simply need to access those items in order to facilitate document sharing amongst your classes! I have been using it for over a year and have never once experienced a breach of privacy. Click it! You won't regret.
- Next a tutorial may pop up. Feel free to click Learn More, or just keep following along here! :)
- Since this is the first time you're using Doctopus, it should automatically open for you in that Google Sheet we created in Step 1, but let's say you accidentally exit out of the tab or need to know how to open the extension later on....
Click Add-ons, then scroll down to Doctopus, then Setup, and click Step 1: Select mode. - (PS this is the basic click pattern you will follow to open Doctopus every time you want to use it in the future, except you'll only have to click Add-ons and Doctopus after it's all set up.)
- The side bar that opens on the right side of your Sheet is the navigation panel for Doctopus. It will present you with the first step, deciding what kind of item you'd like to share with your students. Doctopus explains your two options in that sidebar.
*Since I can't use Google Classroom, this tutorial will explain how to use Doctopus to share a resource from your Drive with your students.*
Click --Select mode, then click distribute Drive resources to a roster. - Click Select roster, then click --Build a new roster.
- Click Select method, then click on this Sheet.
- Click the orange Create Roster button to populate the appropriate columns for the next step in your Google Sheet.
- Enter your students' information in these columns. You definitely need to include their email addresses in order for Doctopus to notify your students when they have a new assignment or feedback/grades on their writing!
- At this time, you should name this Google Sheet "Class Roster" or the like and ensure it is organized logically in your Drive.
- Back in the Doctopus panel, click REFRESH.
- Name this roster in the Set roster name box.
- Make sure Create class folders is checked! You'll notice now that organized folders are being created in the Doctopus panel:
- This Class's folder: (your roster name)
- Teacher folder: All of your Doctopus assignment folders will be placed here where you will be able to access each student's copy of specific assignments. All of your Doctopus master Google Sheets will also be saved here (more on that in the Goobric blog post coming soon).
- Class Edit folder: Anything you put in this folder is able to be edited by every student in this class.
- Class View folder: Anything you put in this folder is able to be viewed by every student in this class.
- Students' folders (every student has their own individual folder):
- Here you'll see each student's individual folder. These folders are only accessible to you and the student named (and your co-teacher if you need to add one later). You can check in with a specific student's work in these folders, make sure he/she hasn't added any unnecessary files, pull it up to show at parent-teacher conferences as a portfolio, and make sure he/she is keeping it nice and organized! :)
- When you are introducing Doctopus to your class, students will first find their individual folder in the "Shared with me" section of Google Drive. It's imperative that you instruct students to ADD their folder to their Drive so they can easily access it during class.
- Click CREATE AND SHARE FOLDERS. This will generate and share folders with your students. It will create additional columns in your Roster Google Sheet. We'll come back to those later.
- Click Save roster and continue.
Congratulations! You have set up Doctopus for your classroom! If you have additional class periods like I do, go back and complete steps #6-17 for each additional class period!
My next blog post, Part 3 of 3, will take you through a tutorial on USING Doctopus to share different types of assignments!
xoxo


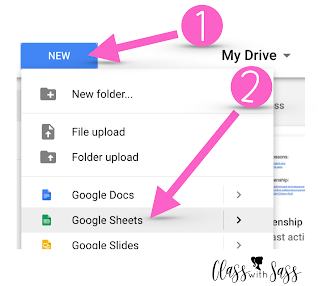












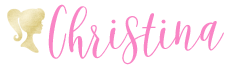




The Best Casino Games in 2022 | JtmHub.com
ReplyDeleteThe Best Casino 의정부 출장마사지 Games in 2022 · Blackjack · Craps · 오산 출장안마 Keno 안동 출장안마 · Slots · 광양 출장샵 Table Games · Table Games · 영천 출장샵 Video Poker.